
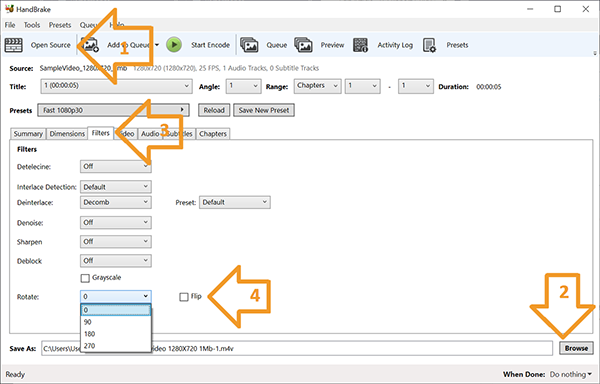
Couch Potato, Sick Beard, SABnzbd tips & tricks.iTools - Copy video to iOS device without iTunes.Raspberry PI Operating System on SD-Card.HighSpeed file sharing between two Macs.Please note that clicking on Amazon links may result in a small commission for us. Qzf4qwap44z88jkdassythjcnm54upacmvmvnzgddg Use PayPal to give me a cup of coffee (select: $5, $10, $20, or custom amount)ġ6Ja1xaaFxVE4FkRfkH9fP2nuyPA1Hk7kR Donate in BitCoin Cash (BCH).
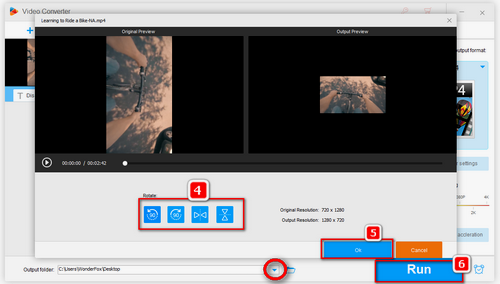
Support Us Your support is highly appreciated.Use “AAC Passthru” if the source file uses AAC as well (best audio quality, and faster as no conversion is needed).
HANDBRAKE VIDEO CONVERTER OUTPUT UPSIDE DOWN MP4
HANDBRAKE VIDEO CONVERTER OUTPUT UPSIDE DOWN FREE
If you’re more experienced, feel free to use your preferred settings of course. When sharing this video with others I’d recommend the following settings to remain as compatible as possible while maintaining the nicest result. Simply playback the video and note the second where our important part starts.īe careful though, it is better to take 1 second before the main event, just so we do not lose any important parts of video. You can either work with seconds (easier to follow for us humans) or frames (more accurate), and this works the same way for the beginning and the end. To trim the video, we will need to determine the beginning and the end of the video section we want to keep and enter those values in the “Range”. This may require playback through an external video player – but Handbrake will inform you about that and this is in general not an issue. However when clicking “Live Preview” (in the “Preview” window), the trimmed result will be shown! Unfortunately, the “Preview” window is not of much use here.
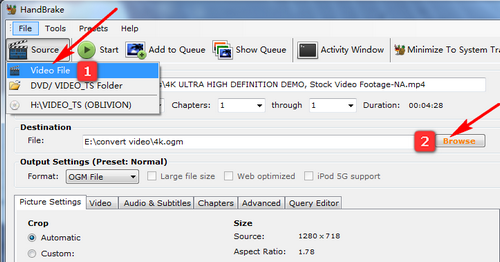
Here we can select “Chapters”, “Seconds” and “Frames”. We can do this with the “ Range” settings in the upper right corner.

In this case, we remove some of the irrelevant video from the beginning and the end. In this next step we remove some of the beginning and/or of the end of the video. Rotated with Handbrake Trimming Video with Handbrake


 0 kommentar(er)
0 kommentar(er)
